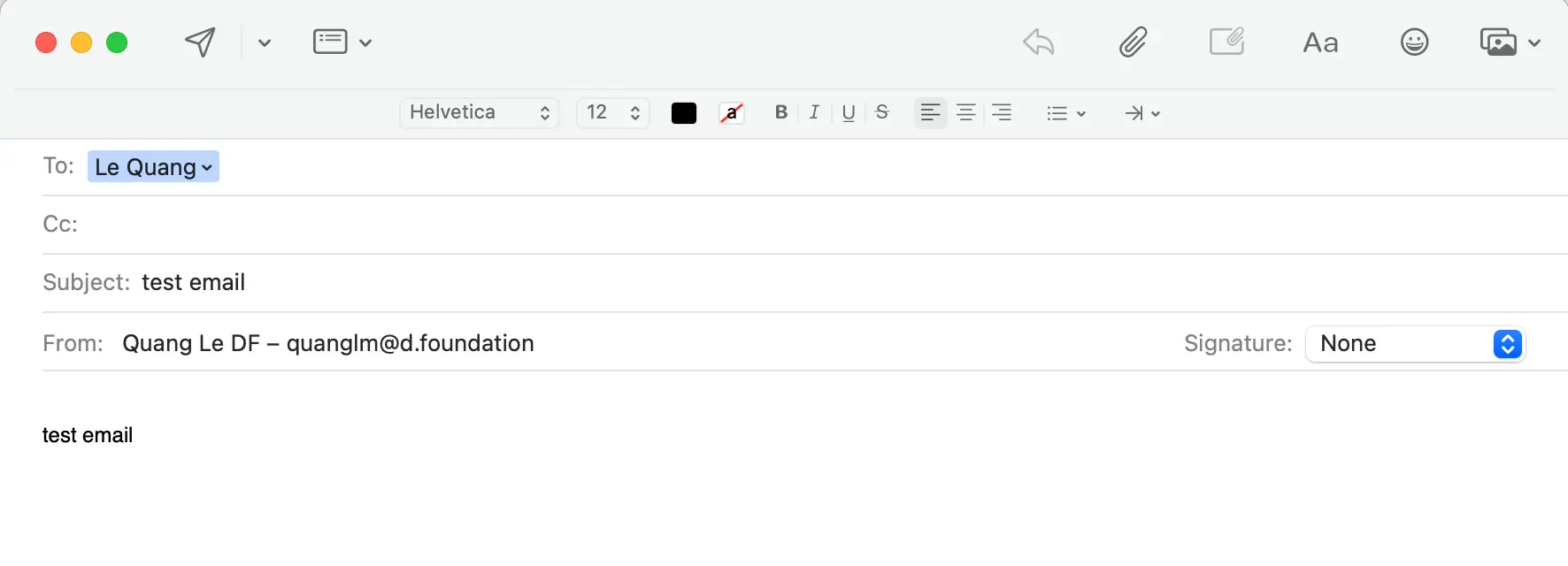If you are using a team email alias and want to send emails from that address using your personal Gmail account, this guide shows you how to set it up. This allows you to manage communications for the alias without leaving your main inbox.
1. Enable 2FA (if you haven't already)
First things first: You need two-factor authentication (2FA) enabled on your personal Google account for this setup to work.
- If you already have 2FA set up, great! You can skip to the next step.
- If not, head over to Google's 2FA setup page and enable it now: https://www.google.com/landing/2step/
2. Create an app password
Next, you'll create a special password that lets Gmail access your account securely for sending mail.
- Go to your Google Account's App Passwords page.
- Under "Select app," choose Mail.
- Under "Select device," choose Mac (even if you're on Windows/Linux, this works).
- Click Generate.
- Google will show you a 16-character password. Copy this password now and keep it somewhere safe temporarily. You'll need it in step 5.
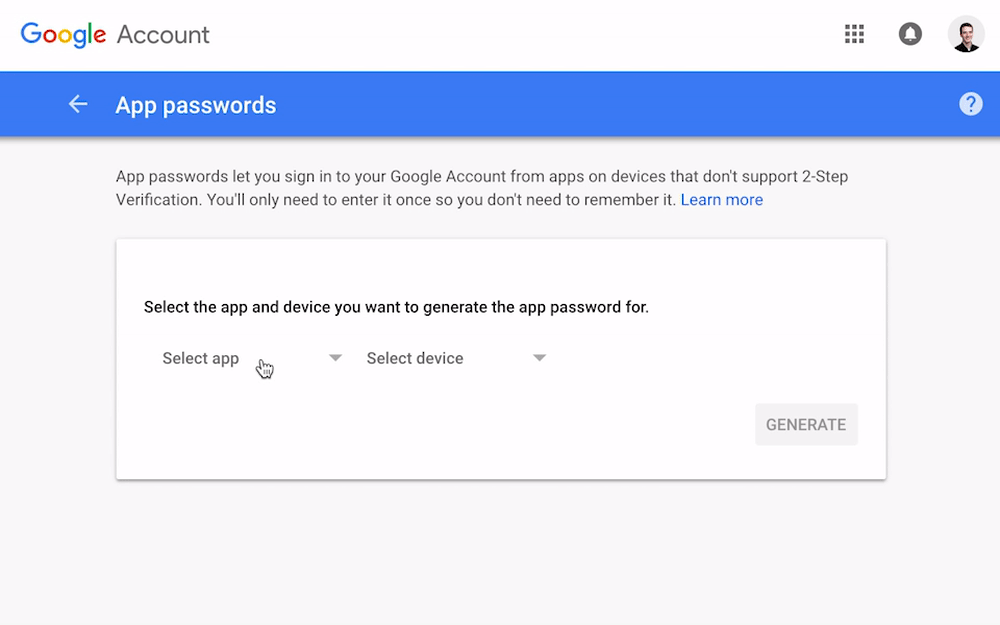
3. Add your company email address to Gmail
Now, let's tell Gmail about your @d.foundation address.
- Open your personal Gmail.
- Go to Settings (click the gear icon ⚙️) -> See all settings.
- Click the Accounts and Import tab.
- In the "Send mail as" section, click Add another email address.
4. Enter sender details
A popup window will appear.
- Name: Enter the name you want recipients to see (e.g., "Your Name").
- Email address: Enter your full company email address (e.g., your.name@d.foundation).
- IMPORTANT: Uncheck the box labeled "Treat as an alias".
- Click Next Step ».
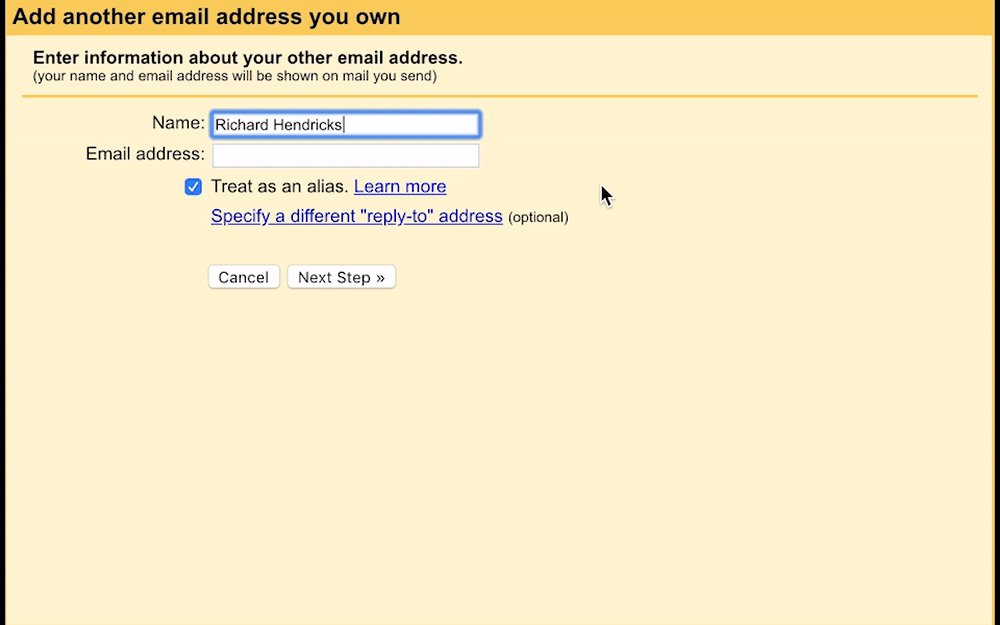
5. Configure the SMTP server
This step tells Gmail how to send emails using Google's servers.
- SMTP server: Enter smtp.gmail.com.
- Port: Keep the default (usually 587 for TLS).
- Username: Enter your full personal Gmail address (e.g., your.personal.email@gmail.com).
- Password: Paste the 16-character App Password you generated in Step 2.
- Leave Secured connection using TLS selected.
- Click Add Account ».
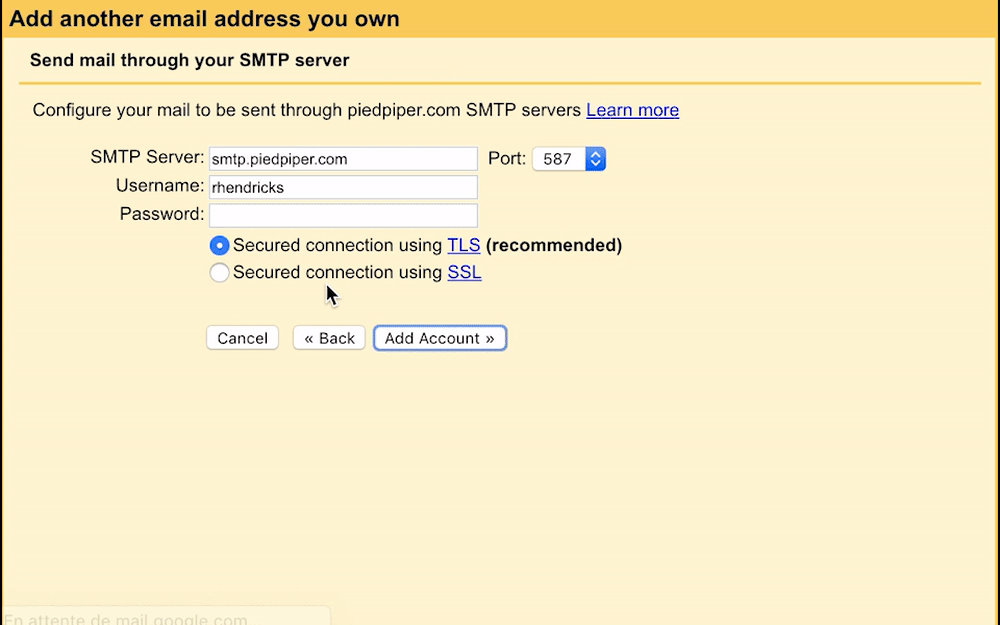
6. Confirm ownership
Gmail needs to verify you own the @d.foundation address.
- Check your personal Gmail inbox. You'll receive an email from Gmail with a confirmation code.
- Copy the code from the email.
- Paste the code into the popup window and click Verify.
7. Send emails from your alias
You're all set! Now when you compose a new email in Gmail, you'll see a "From" dropdown menu. You can select your @d.foundation address to send from that alias.
- Tip: In Gmail's "Accounts and Import" settings, you can choose whether to default to replying from the same address the message was sent to, or always reply from your default (personal) address.
8. Send from Mac Mail (Optional)
If you use the Mail app on macOS and want to send from your alias there:
- Open the Mail app.
- Go to Mail -> Settings... (or Preferences... on older macOS).
- Click the Accounts tab.
- Select your personal Gmail account from the list on the left.
- Click the Server Settings tab (or similar, depending on macOS version).
- In the "Outgoing Mail Account" (SMTP) section, you might need to edit the server list or add the alias directly. Alternatively, and often simpler: Click the Account Information tab.
- Find the Email Address dropdown menu and click Edit Email Addresses....
- Click the + button.
- Enter your Name and your full @d.foundation Email Address.
- Click OK.
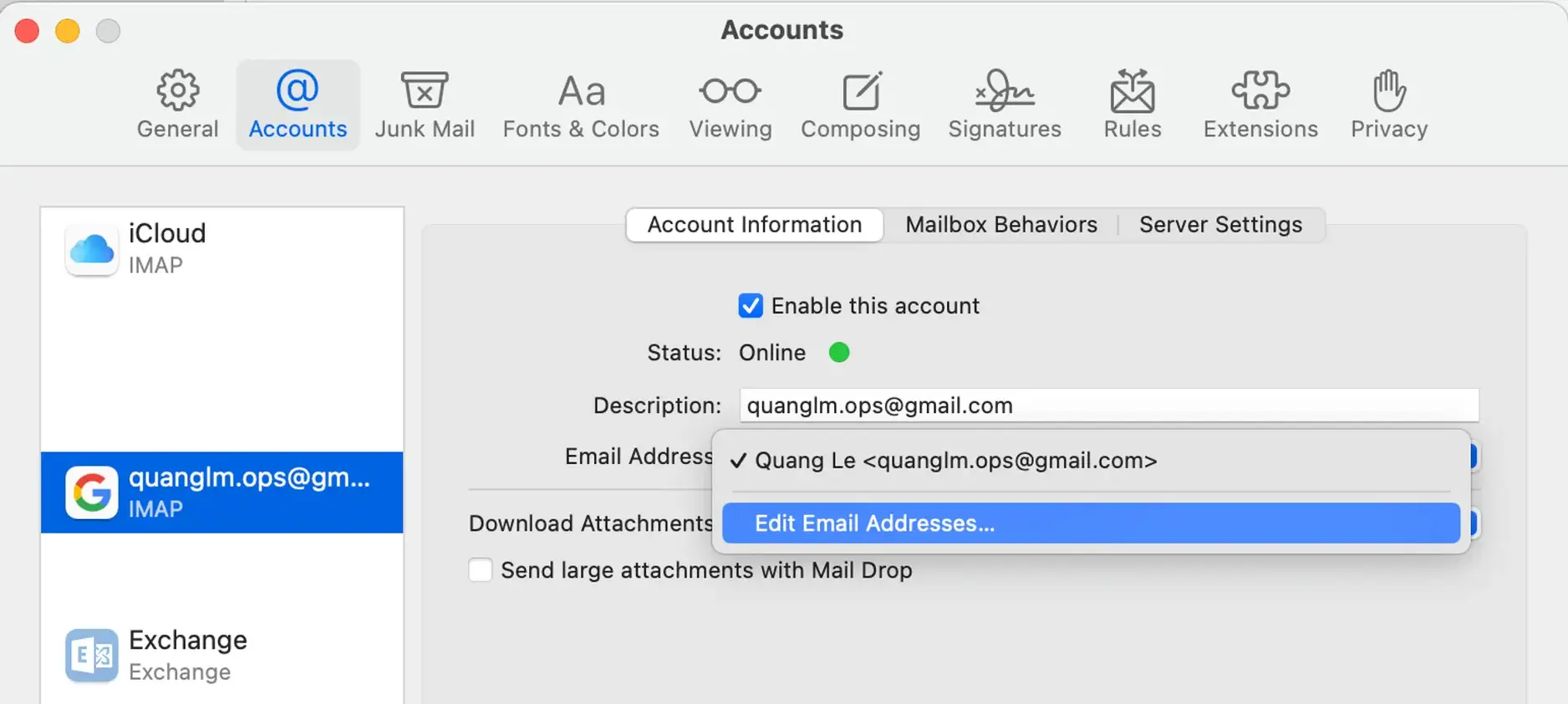
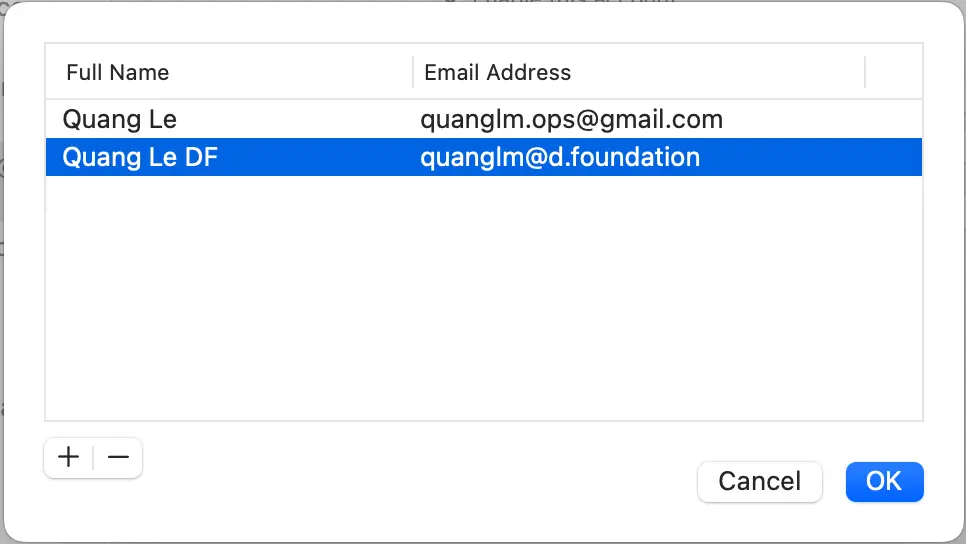
Now, when composing a new message in Mac Mail, you can select your @d.foundation alias from the "From" dropdown.